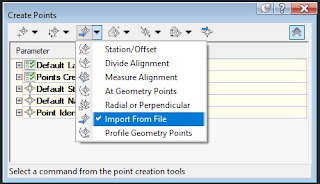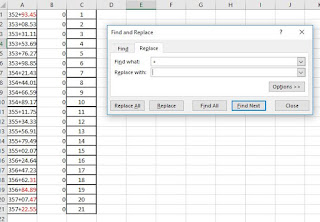One could manually type in these locations along the alignment with the command to Create Points Station / Offset option, but that would take time to do and would introduce more chances for human error in typing in the stations and offsets.
Alternatively, I chose to convert the table provided into Microsoft Excel and import the data using the the Create Points Import From File option as shown below.
In order to do this, there was a few minutes of manipulating the data into Microsoft Excel by doing the following:
- Highlight and Copy the table in Microsoft Word
- Paste into a blank Excel spreadsheet
- Reorder the columns provided to be in the following format: Station, Offset, Description (Pier Number). Note: Additional format options are available and can bee seen from command line screen shots below.
- Set the Offset column to be 0 in order to have the points fall directly on the alignment
- Replace the station format into numerical format - to do this, do a find and replace for "+" and replace with nothing.
- Save the Microsoft Excel spreadsheet as a CSV file, comma delimited.
Data in Microsoft Excel
Data in Notepad viewing the CSV file
Next, in a Civil 3D file containing the Alignment, run the Create Points Import From File option shown on one of the above screenshots. Select the CSV file and follow the command line prompts. You'll need to specify the File format by entering in the corresponding number 1 - 6, the delimiter format corresponding number 1 or 2, and an Invalid indicator for Station Offset - default -99999. The invalid indicator is used for points that can't be computed due to offset issue or for being outside the extents of the alignment.
Overall, this process took me about 5 minutes to bring the data in. To save even more time if the stations were to change frequently, I would provide the source of the data with a Microsoft Excel spreadsheet setup numerically, formatted to show the stations, in the order needed to easily import the data as this would save additional time.
For more information, see this Autodesk Knowledge Network page